Si vous avez déjà un bon gros PC chez vous capable de jouer à tous vos jeux, pourquoi faire appel à un service de cloud gaming ? Vous pouvez le transformer en votre propre serveur de cloud gaming !
Dans le concept, le cloud gaming nous vend juste l’idée de pouvoir accéder à une machine n’importe où, n’importe quand, qui est capable de faire tourner tout ce qu’on veut. Mais quand on a déjà un ordinateur puissant, est-ce qu’on a vraiment besoin d’aller se trouver un service dédié ? Absolument pas ! Le cloud gaming est après tout basé sur le principe de l’accès distant, qui existe depuis des temps immémoriaux pour toutes les machines. Il ne s’agit donc que de trouver le bon service pour transformer votre PC en serveur de cloud gaming. Et pour cela, je vous recommande Parsec.
Pourquoi préférer Parsec ?
Parsec est à mes yeux la solution la plus intéressante actuellement pour transformer votre PC gamer en serveur de cloud gaming. Ce pour plusieurs points. Le premier est qu’il est le plus simple à utiliser de tous : les configurations à réaliser sont minimales, l’interface est claire, l’installation rapide.
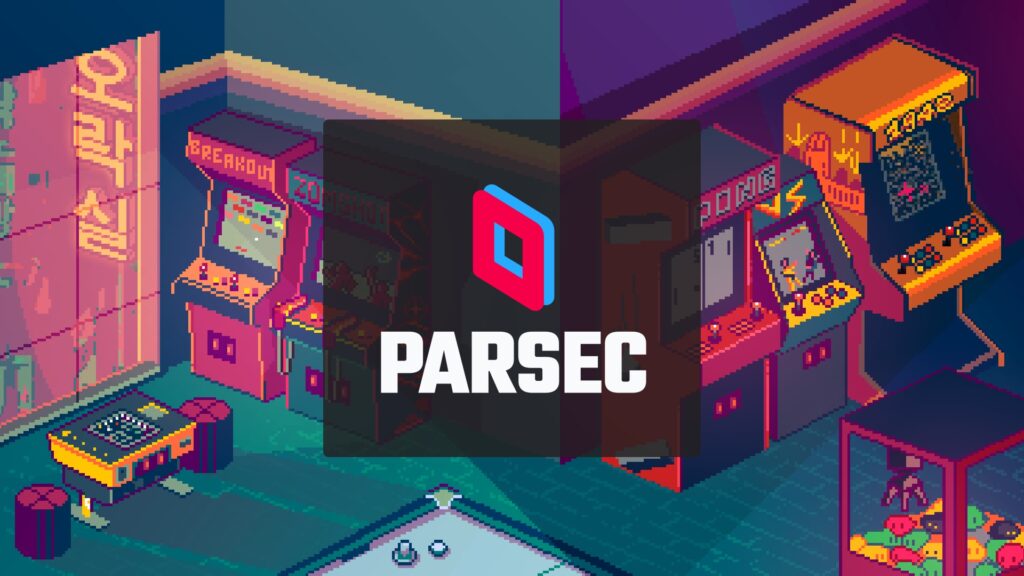
La seconde est qu’elle n’est pas limitée aux configurations utilisant les cartes graphiques Nvidia : vous pouvez l’utiliser aussi sur des PC avec des cartes graphiques AMD voire même Intel. Et enfin, il dispose d’une partie communautaire assez développée, notamment sa partie « Arcade » qui vous permet de partager vos instances de jeux avec d’autres personnes. Et cette partie est soutenue par du rollback netcode, rendant la pratique excellente même pour les jeux de combat.
Comment fonctionne Parsec ?
Comme tous les logiciels d’accès à distance de la sorte, Parsec se repose sur le duo serveur/client. Sur votre ordinateur Windows, lorsque le logiciel Parsec est lancé, votre machine devient un serveur : elle diffuse des informations (de manière sécurisée, bien sûr) auquel des « clients », soit d’autres machines distantes, peuvent accéder.
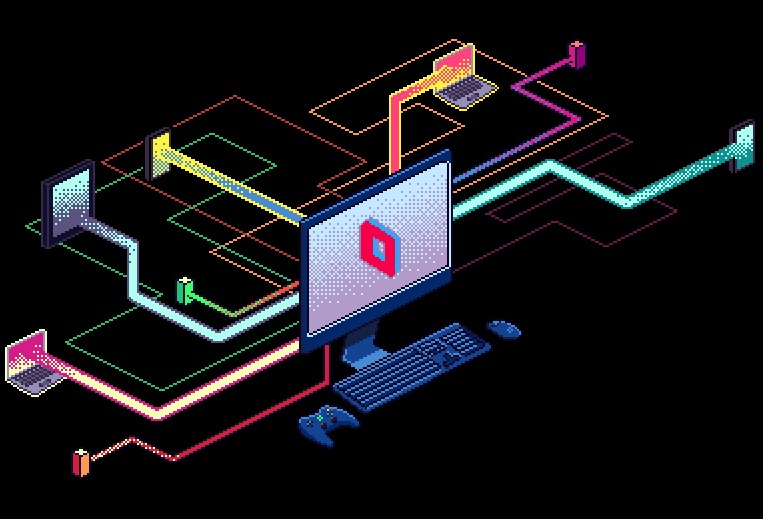
Lorsque vous avez Parsec installé sur votre gros ordinateur de gamer, vous pourrez utiliser les applications Windows, Android, Linux ou même un simple navigateur web pour en prendre le contrôle. Le serveur (votre gros ordinateur) fait tourner tout ce que vous voulez, tandis que le client (les applications installées sur vos autres appareils) reçoivent en temps réel l’image de l’écran et prennent le contrôle.
Comment installer Parsec sur son ordinateur
L’ordinateur qui vous servira de serveur se doit d’avoir une configuration minimale pour être utilisé avec Parsec :
- OS : Windows 8.1 ou +
- CPU : Intel Core 2 Duo ou +
- GPU : Intel HD 520 / Nvidia GTX 650 / AMD Radeon HD 7750 ou +
- RAM : 4 Go DDR3
Vous l’avez probablement compris : le serveur Parsec n’est compatible qu’avec un ordinateur Windows. La compatibilité macOS côté serveur existe bien, mais n’est pas très optimisée pour le gaming. Les clients pourront toutefois être d’un OS complètement différent, comme nous le verrons plus tard.
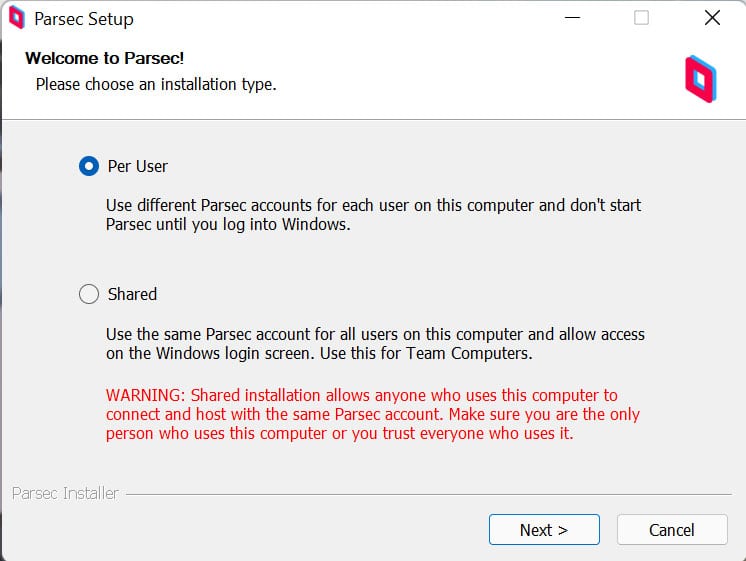
Pour télécharger Parsec, directions le site officiel. Enregistrez le .exe n’importe où sur votre ordinateur et lancez l’installation. La première question qui vous sera posée est de savoir si vous souhaitez installer Parsec uniquement sur votre compte Windows, ou sur l’intégralité de votre machine. Choisissez « Shared installation » pour vous permettre de vous connecter à votre ordinateur distant dès l’écran de connexion Windows. Sinon, « Per user ». L’installation se lance, puis l’application.
Parsec fonctionne avec un système de compte. Vous devez donc en créer un sur le site officiel à cette adresse. Ce compte facilitera votre accès à votre ordinateur qu’importe la plateforme sur laquelle vous êtes, et vous permettra également de débloquer des fonctionnalités disponibles grâce à un abonnement. La version gratuite est cependant largement suffisante pour jouer.
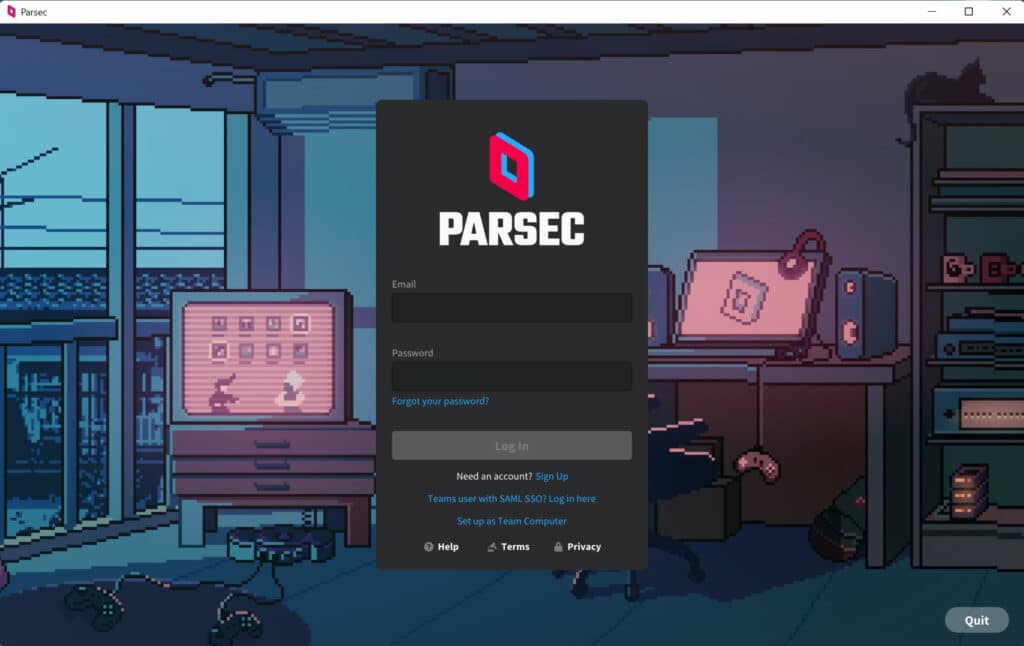
Lors d’une première connexion sur un périphérique qui n’a pas été utilisé jusque là, Parsec vous demandera de valider votre connexion via l’envoi d’un mail. C’est une procédure de sécurité importante qui est activé d’office. Allez donc valider votre ordinateur dans vos mails, et reconnectez-vous. Parsec est désormais installé et se lancera automatiquement à l’ouverture de Windows. Si vous souhaitez éviter cela, vous pouvez faire un clic droit sur l’icône Parsec dans votre barre des tâches, et décocher « Run when my computer starts ».
Comment configurer le serveur Parsec
Ouvrez l’application Parsec, et cliquez sur l’icône en forme de rouage pour accéder aux paramètres. Allez dans la section « Host », qui correspond aux paramètres de votre serveur. Vérifiez que « Hosting enabled » est bien sur « enabled », pour que cet ordinateur puisse être utilisé comme votre propre serveur de cloud gaming. Pour « Resolution », mieux vaut simplement rester sur « Use client resolution » : Parsec réadaptera la définition de l’écran selon l’appareil qui s’y connecte, garantissant une meilleure compatibilité.
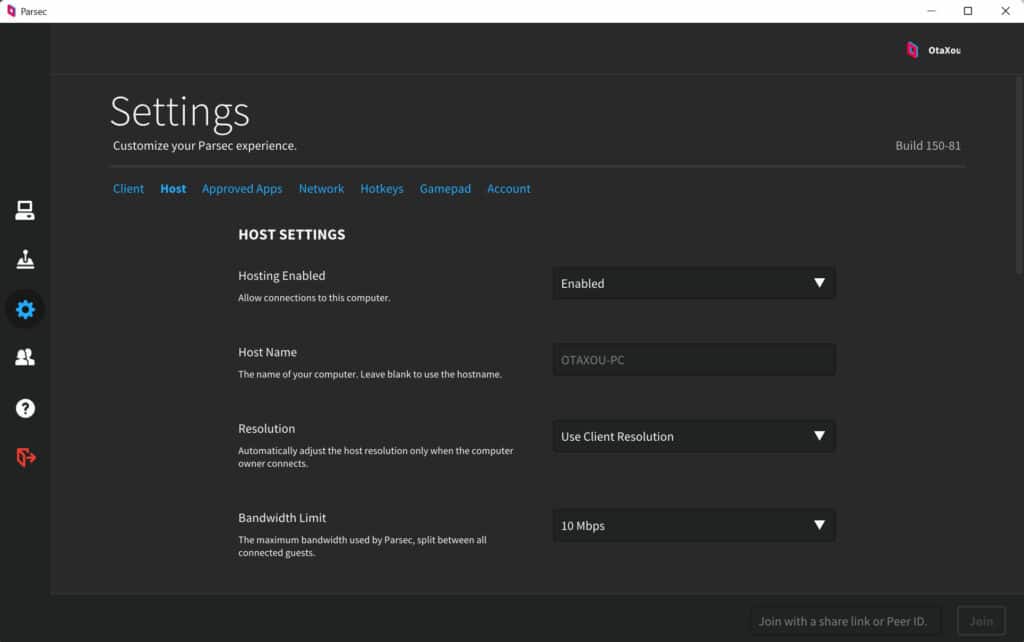
La partie la plus importante se trouve ensuite à « Bandwith limit ». Il s’agit de la limite de connexion que pourra utiliser Parsec pour fonctionner. Si vous possédez la fibre optique, poussez là au maximum de 50 Mbps. Si ce n’est pas le cas, configurez cette option pour correspondre à 3/4 voire 1/2 de votre débit maximal. Si vous avez 50 Mbps par exemple, choisissez 25 Mbps.
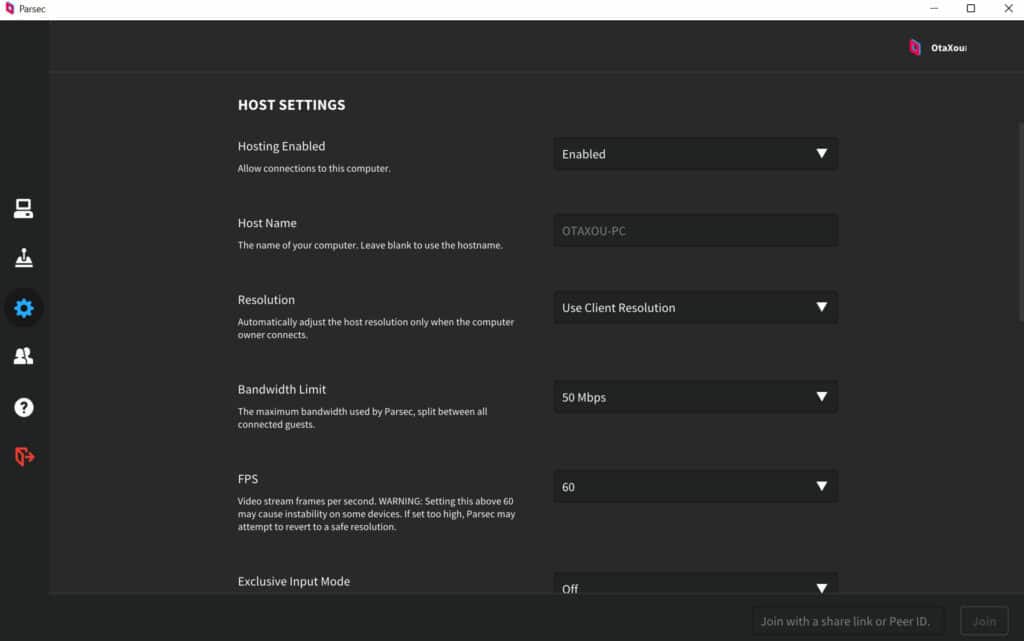
La section « FPS » vous permet de définir le maximum de FPS sortant pour votre stream. Pour plus de stabilité, mieux vaut rester en 60 FPS, mais vous pourrez faire vos propres tests. La section « Display » est importante si vous avez plusieurs écrans connectés : choisissez dans cette liste votre moniteur principal, puisque Parsec ne peut en streamer qu’un à la fois. Même principe pour « Audio » : choisissez bien le périphérique qui correspond à vos enceintes ou votre casque utilisé par défaut, sans quoi Parsec enverra le mauvais flux et vous n’entendrez rien sur votre client.
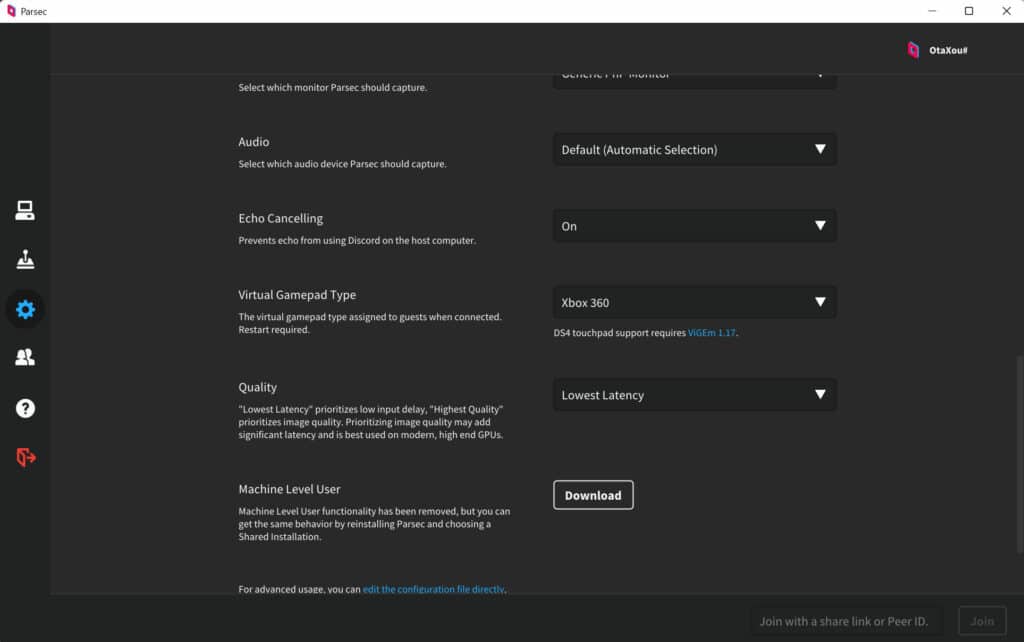
Dans « Virtual gamepad type », vous pouvez sélectionner sous quelle forme les manettes connectées à Parsec seront reconnues. Par défaut, toutes les manettes seront considérées comme des pads Xbox 360, mais vous pouvez les changer en DualShock 4 moyennant l’installation d’un utilitaire. Mieux vaut ne pas y toucher.
C’est fait : votre ordinateur est désormais un serveur sur lequel vos autres périphériques pourront se connecter pour jouer !
Comment utiliser Parsec sur smartphone, tablette ou ordinateur portable
Quelles plateformes sont compatibles avec Parsec
Maintenant que votre serveur est prêt, il vous suffit d’installer l’application client Parsec sur vos autres périphériques. Il est possible par exemple d’utiliser Parsec via le navigateur web, mais la qualité et la compatibilité de vos périphériques seront bien moins importante qu’en utilisant des applications natives.
Voici la liste des plateformes disposant d’une application Parsec :
- Windows (même application que le serveur)
- macOS 10.11+ (Metal)
- Android (Play Store)
- Raspberry Pi 3 (.deb)
- Linux (.deb)
Pour notre exemple, nous utiliserons l’application Android. Cependant, le principe de fonctionnement est le même qu’importe la plateforme. Téléchargez et installez l’application Parsec qui vous intéresse, et connectez-vous avec le même compte que vous avez créé plus tôt.
Comment jouer sur votre ordinateur avec Parsec
Une fois l’application lancée, vous verrez dans un premier temps apparaître dans votre liste votre ordinateur « serveur » créé à l’étape précédente. Mais avant de directement vous connecter, faites un nouveau tour dans les paramètres.
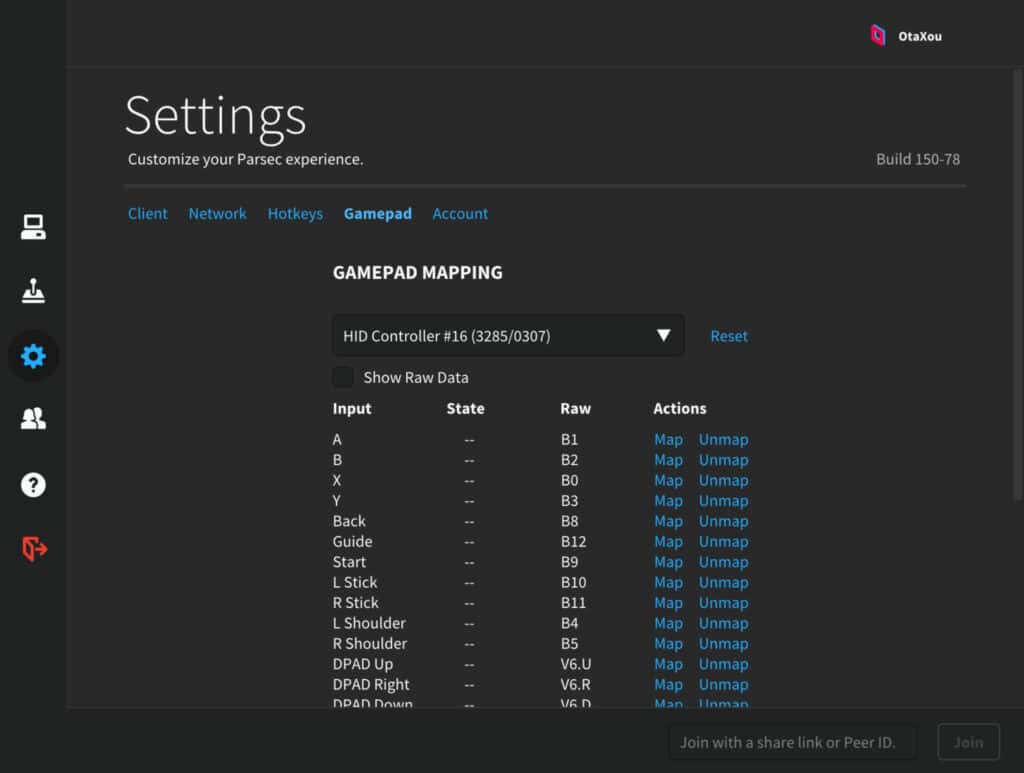
Dans « Client », vous pourrez activer ou désactiver le bouton de contrôle qui apparaîtra sur votre stream. Dans « Network », vous pourrez gérer une nouvelle fois la bande passante utilisée par votre stream. Le plus important est cependant à voir du côté de « Gamepad » : c’est ici que vous pourrez contrôler si votre manette est bien reconnue, et si ses différentes touches sont bien liées à celles d’une manette Xbox. Si ce n’est pas le cas, cliquez sur « Map » et appuyez sur la touche voulue pour redéfinir l’ensemble.
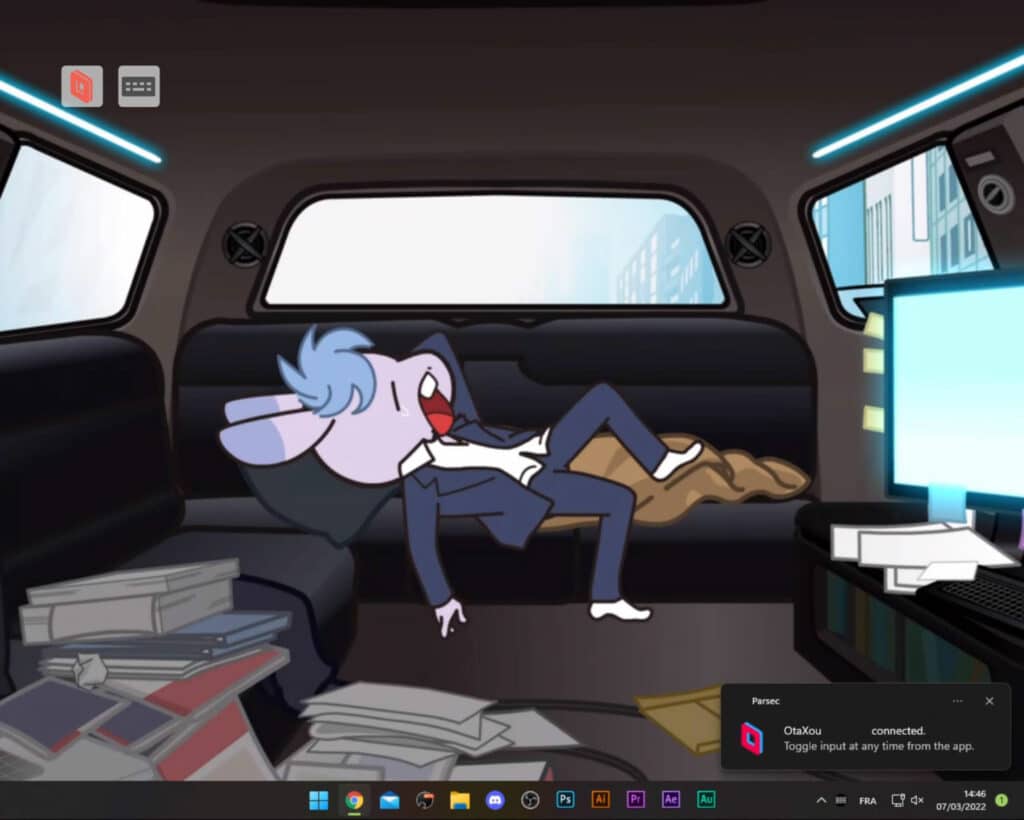
Une fois que c’est fait, vous pouvez dès à présent retourner au premier menu en forme d’ordinateur et vous connecter à votre ordinateur à distance en toute simplicité ! Ne vous reste plus qu’à lancer un jeu et vous amuser librement.
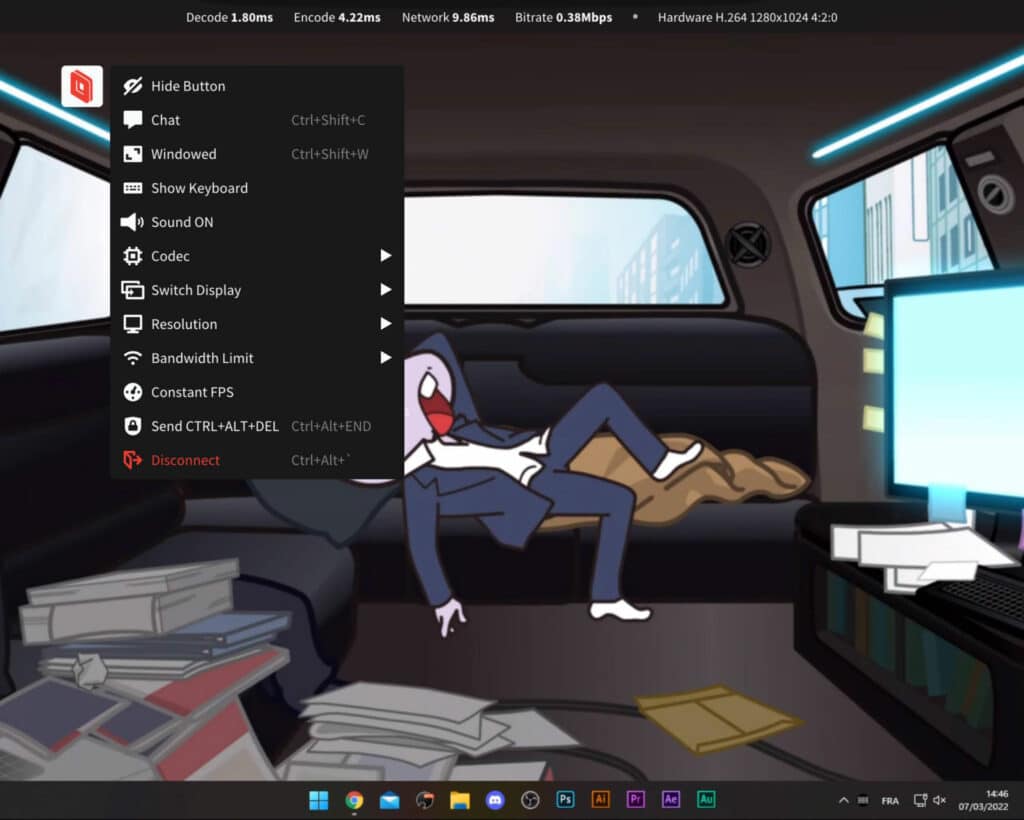
Si le stream n’est pas assez stable à votre goût, vous pouvez cliquer sur l’icône Parsec en haut à droite pour accéder à de nombreuses options. « Codec » vous permettra de changer entre H264 et H265, ce dernier pouvant être plus performant sur une connexion plus faible. « Switch display » vous permettra de changer d’écran sur l’ordinateur distant, si une application se lance sur le mauvais écran par exemple. Enfin, « Resolution » vous permettra de changer la définition de votre écran, pour une meilleure qualité d’image.
Qu’est-ce que le mode Arcade de Parsec
Parsec a une spécificité bien à lui : une dimension sociale. Vous pouvez en effet vous créer une liste d’amis sur Parsec, que vous pouvez inviter à jouer sur votre session à un jeu multijoueur qui ne permet qu’un lien local à titre d’exemple.

La deuxième spécificité de cela est le mode Arcade. Dans cette catégorie, vous pourrez tout simplement vous connecter à des inconnus pour jouer avec eux grâce à Parsec. Même sans avoir configuré votre propre serveur, vous pourrez donc profiter de l’Arcade pour vous incruster dans une partie à votre bon vouloir. Parmi les jeux les plus populaires de ce mode, on retrouve Overcooked, Cuphead et de nombreux jeux de combat en émulation. N’hésitez pas à y faire un tour si vous ne savez pas à quoi jouer !
Vaut-il le coup d’avoir un abonnement à Parsec
La version gratuite de Parsec vaut largement le coup pour n’importe quel utilisateur basique, un individu avec son propre ordinateur gamer puissant. Cependant, une formule d’abonnement peut être intéressante si vous souhaitez pousser à fond les capacités de votre propre serveur de cloud gaming.
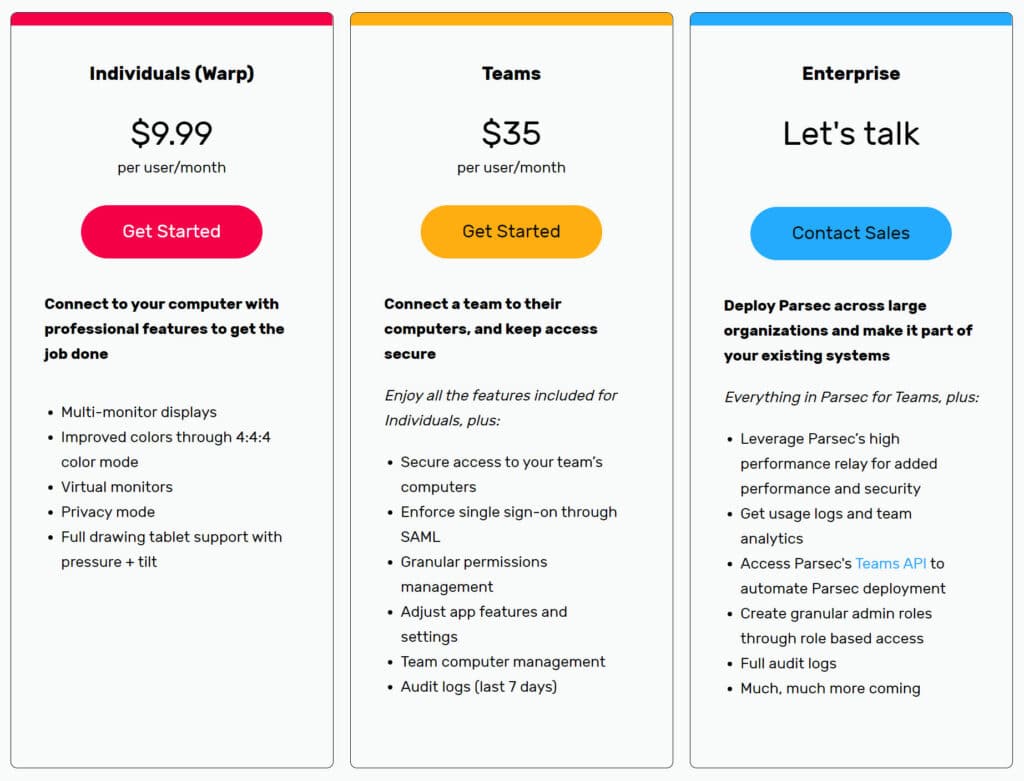
L’abonnement Warp à 9,99 dollars par mois débloque en effet ces options :
- Le multi écran
- Mode 4:4:4 pour un rendu complet des couleurs
- Ecrans virtuels
- Mode privé
- Support compliqué des tablettes tactiles pour le dessin, avec reconnaissance de pression et inclinaison
Des options qui ne sont pas sans rappeler le PC dans le cloud Shadow. Si vous voulez vous contenter de jouer, la formule gratuite est largement suffisante. Mais si vous voulez profiter de Parsec pour travailler sur du montage photo, vidéo, ou des applications graphiques intensives, l’abonnement Warp pourrait être important pour vous.
Les autres formules d’abonnement sont destinées aux professionnels et n’ont pas d’intérêt dans un cadre privé.
Forces et faiblesses de Parsec
Parsec a la grande force de rendre très simple la configuration d’un PC en tant que serveur de cloud gaming, voire de véritablement créer son propre serveur de cloud gaming. L’outil n’a pas vraiment de limites de ce point de vue ! Son interface est claire et limpide, son support est large et sa technologie permet une plus large compatibilité qu’avec un outil comme Moonlight qui peut être compliqué à configurer pour un néophyte complet. En quelques clics, Parsec crée le serveur et vous permet de jouer en un instant.
La plus grande faiblesse de Parsec est fondamentalement d’être un outil développé avec les Etats-Unis en tête. Cela veut dire par exemple que le support des claviers AZERTY est souvent aléatoire. L’application peut également avoir du mal à remettre votre ordinateur exactement comme il l’a laissé après un stream : il peut arriver que la définition reste sur celle du client, ou que l’organisation de vos écrans ait été un peu chamboulée.

Enfin, Parsec a un défaut inhérent à son concept, que n’auront jamais des plateformes cloud comme Nvidia GeForce Now ou le Xbox Game Pass Ultimate. Aussi simple qu’il est diabolique : vous devrez laisser votre ordinateur allumé pour en profiter. Et il n’est pas possible d’allumer un ordinateur à distance aussi simplement que cela. Les plus savants pourront configurer ce qu’on appelle le Wake On LAN, mais ce n’est pas à la portée du premier venu.
Ce n’est cependant pas des défauts totalement rédhibitoires, qui ont tendance à disparaître à mesure que l’on utilise le service et qu’on apprend à s’adapter à ses limites. Ne vous reste plus qu’à coupler à cela l’interface Playnite pour transformer votre PC en console de jeu, et vous jouerez à l’aise sur votre mobile en un rien de temps !
