Un PC ne se gère pas forcément bien à la manette, surtout avec autant de launchers différents. Il existe cependant une solution facile pour transformer son PC en console de jeu vidéo : Playnite.
Fut un temps, le PC dans le cloud Shadow disposait d’un lanceur de jeu intégré à ses applications mobiles. Mais pour plusieurs raisons, probablement commerciales, cette idée a dû être abandonné. Ce qui pose désormais un gros problème qui est commun à tous les PC à distance utilisés principalement pour jouer dans le cloud : l’interface Windows traditionnelle n’est pas la plus optimisée pour être contrôlée avec une manette. Et Steam et son mode Big Picture n’est pas forcément le meilleur sur une plateforme qui dispose au bas mot d’une dizaine de launchers différents. Ce quand bien même on peut ajouter des applications au lanceur Steam.
Pour transformer votre PC en console de jeu vidéo, que vous utilisiez un stream local comme avec Parsec, votre propre serveur ou un PC dans le cloud, nous vous conseillons d’utiliser une application fantastique qui rendra la pratique incroyablement facile : Playnite.
Qu’est-ce que c’est Playnite ?
Playnite est un gestionnaire de librairie de jeu vidéo sur PC, qui vous permet de retrouver l’intégralité de vos titres sur une seule et même plateforme unifiée. Et cette application dispose également de son propre équivalent au mode Big Picture de Steam, qui peut donc facilement être contrôlé à la manette. Le logiciel est développé en licence open source, et est donc principalement amélioré grâce à une communauté bénévole de développeurs.

Playnite est compatible avec ces magasins installés au préalable sur votre PC :
- Amazon Games
- Battle.net
- Battlestate Games
- Bethesda
- Epic Games Store
- Fanatical
- GOG
- Humble Games
- Indiegala
- itch.io
- Nintendo eShop
- Origin
- PlayStation
- Riot Games
- Rockstar Games
- Space Station 13
- Steam
- Ubisoft Connect
- Xbox (Game Pass et xCloud)
Vous pouvez également y intégrer vos émulateurs pour lancer automatiquement vos jeux en émulation.
Attention à bien comprendre le concept. Playnite ne remplace pas les launchers traditionnels comme Steam. Il vient se poser au dessus d’eux pour unifier l’expérience. Il vous faudra toujours télécharger, installer vos launchers, ainsi que vous connecter à vos comptes.
Comment installer Playnite sur son PC
Playnite est compatible avec les systèmes sous Windows 7 et plus. Pour l’installer, c’est très simple : il suffit de télécharger l’installateur sur le site officiel de Playnite et le lancer sur votre machine. Notez que la procédure d’installation est uniquement disponible en anglais, mais que vous pourrez choisir la langue française une fois le logiciel installé. Dans un premier temps, vous pouvez choisir dans les options le répertoire d’installation, et sélectionner si vous souhaitez créer une installation « portable » ou non. Ne vous souciez pas de cette dernière option.
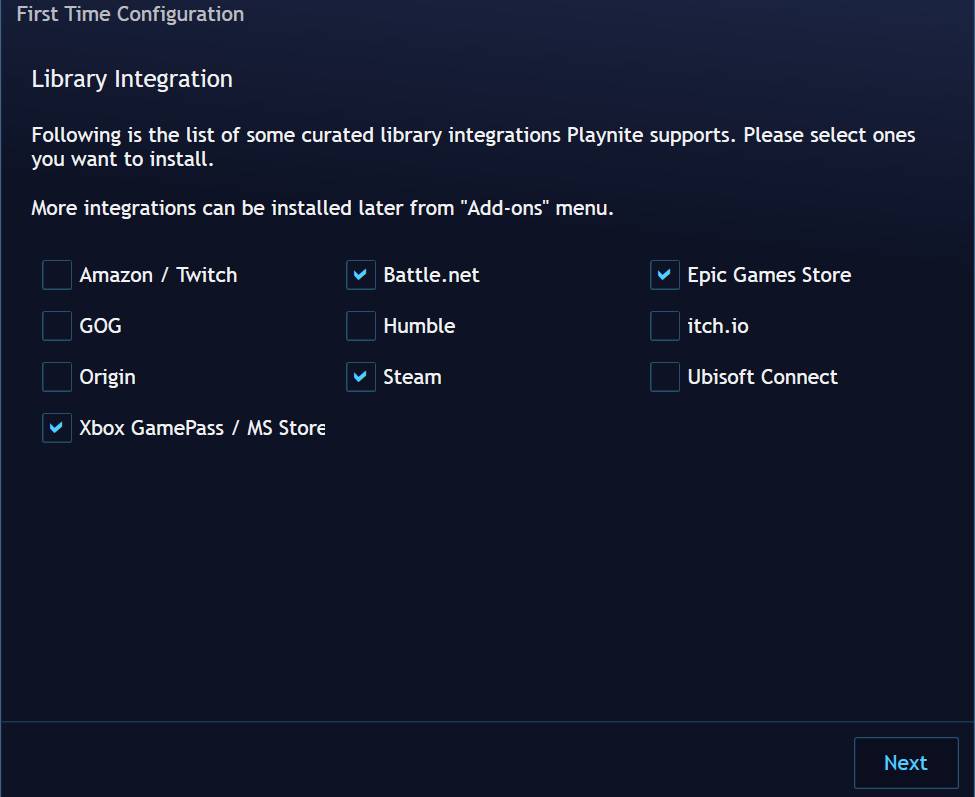
Par la suite, Playnite lancera un guide de première installation. Vous serez invité à choisir quelles plateformes vous souhaitez intégrer. Cochez simplement les plateformes qui vous intéressent. Je vous recommande cependant de ne pas sélectionner les plateformes qui ne sont pas sur PC (comme PlayStation ou le Nintendo eShop) afin de ne pas encombrer votre bibliothèque. Un petit téléchargement se lancera pour chacune d’entre elles, puisqu’elles sont gérées par des extensions spécifiques.
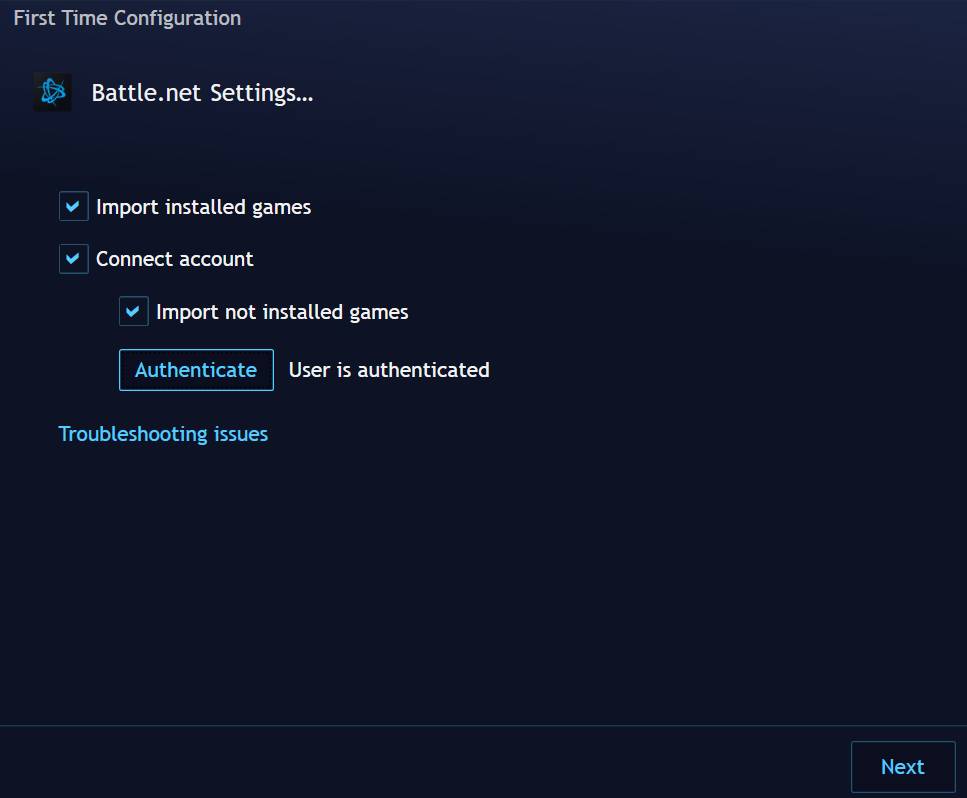
Pour chacune des plateformes, vous avez la possibilité d’importer uniquement les jeux déjà installés sur votre système, ou connecter votre compte pour récupérer l’intégralité de votre bibliothèque. Dans le cadre d’usage qui nous intéresse, je vous recommande d’importer l’intégralité de votre bibliothèque, et de cliquer sur « Authenticate » pour vous connecter aux comptes concernés.
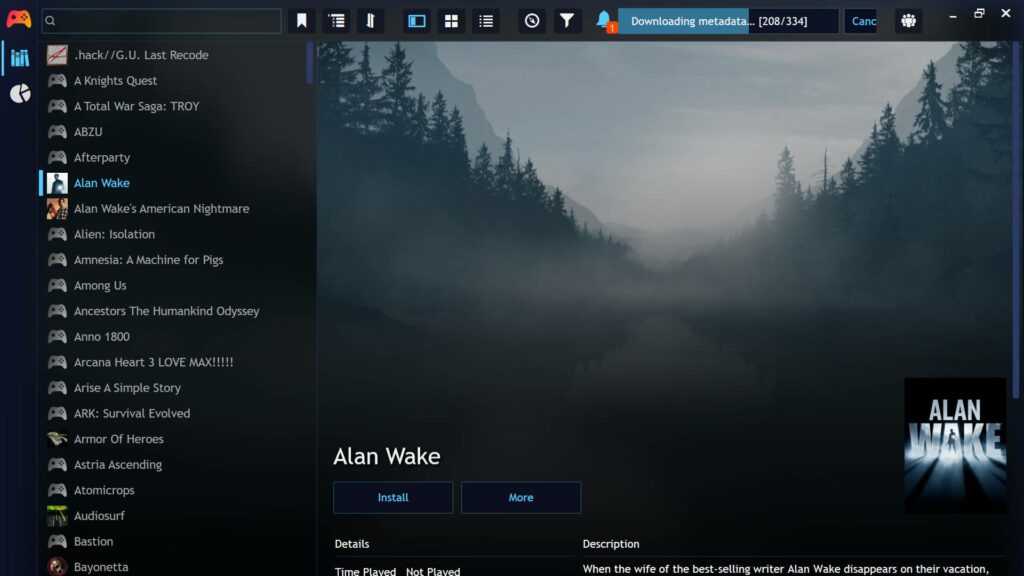
Une fois cette étape terminée, Playnite se lance véritablement. Sur ce premier lancement, le logiciel va d’abord aller récupérer vos jeux sur chacune des plateformes que vous avez sélectionnés. Il va ensuite télécharger les informations et les thèmes pour chacun d’entre eux. Vous pouvez suivre la progression de ces téléchargements dans une barre située en haut de l’interface. Restez confortablement installés le temps que Playnite fasse son office, et amusez-vous de constater que vous avez beaucoup plus de jeux que vous ne l’imaginiez disponibles pour votre PC.
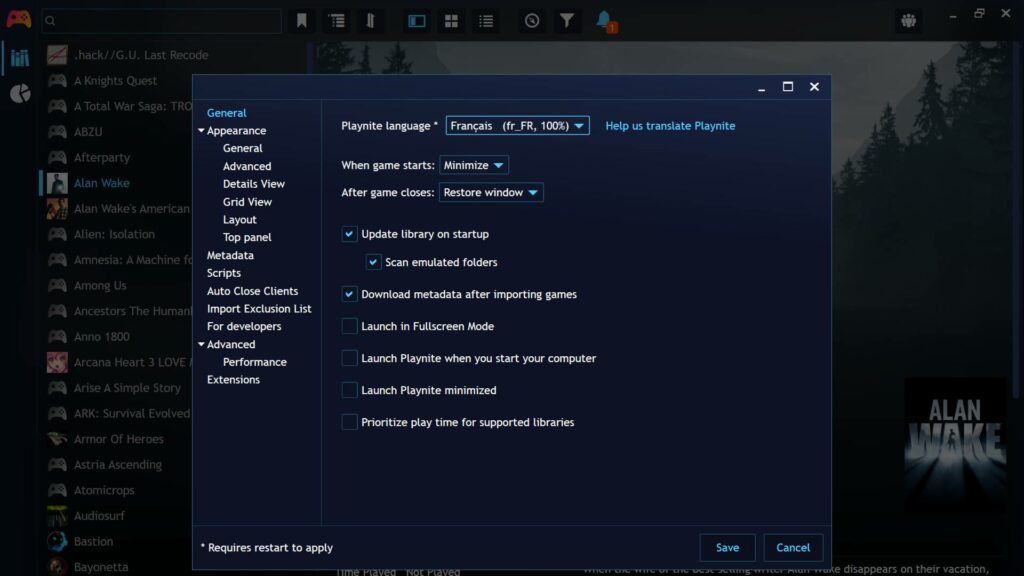
Pour passer votre interface en Français, il vous suffit de cliquer sur l’icône de manette orange en haut à gauche de votre interface, puis choisir « Settings ». Tout en haut de la première page, dans « Playnite language », vous pouvez dès lors sélectionner « Français ». Le logiciel redémarrera dans la langue de Molière.
Comment configurer Playnite pour votre manette
Pour vraiment transformer votre PC en console qu’il est possible d’explorer facilement à la manette, cette interface typiquement PC n’est pas la plus optimisée. Mais un mode Big Picture existe bien sur le logiciel : il vous suffit d’appuyer sur la touche F11 de votre clavier pour la retrouver. Ce n’est cependant pas encore optimal, alors configurons Playnite pour se lancer directement en mode Plein écran.
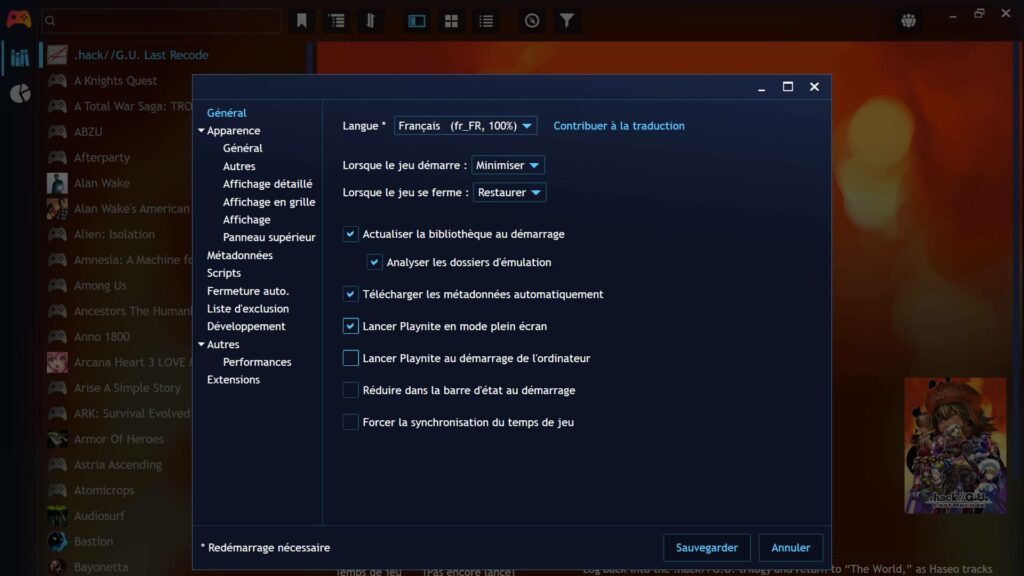
Pour cela, cliquez sur l’icône de manette orange en haut à gauche de votre interface. Dans la première fenêtre qui apparaît, l’onglet Général, cochez simplement « Lancer Playnite en plein écran ». Si vous voulez dédier votre appareil à cet usage, vous pouvez même cocher « Lancer Playnite au démarrage de l’ordinateur ». Dès lors, à l’ouverture de votre ordinateur, Playnite se lancera directement en plein écran, vous faisant presque oublier que vous êtes sur un PC. Personnellement, je vous recommanderais plutôt d’épingler l’application Playnite à votre barre des tâches, de manière à rendre son lancement très simple même sur mobile sans pour autant cacher votre PC complet.

Optimisons toujours plus. Lancez Playnite en plein écran, et naviguez jusqu’au menu en haut à droite de votre interface. Choisissez ensuite d’aller dans les paramètres. Dans « Général », vous pourrez configurer proprement quel écran est utilisé en tant qu’écran principal , ainsi que l’affichage de la batterie de votre ordinateur. Dans « Affichage », vous pourrez définir que les boutons affichés dans l’interface entre le style Xbox et le style PlayStation, ainsi qu’assombrir les jeux non-installés. Je vous recommande de cocher cette dernière option pour faciliter votre navigation dans l’interface.
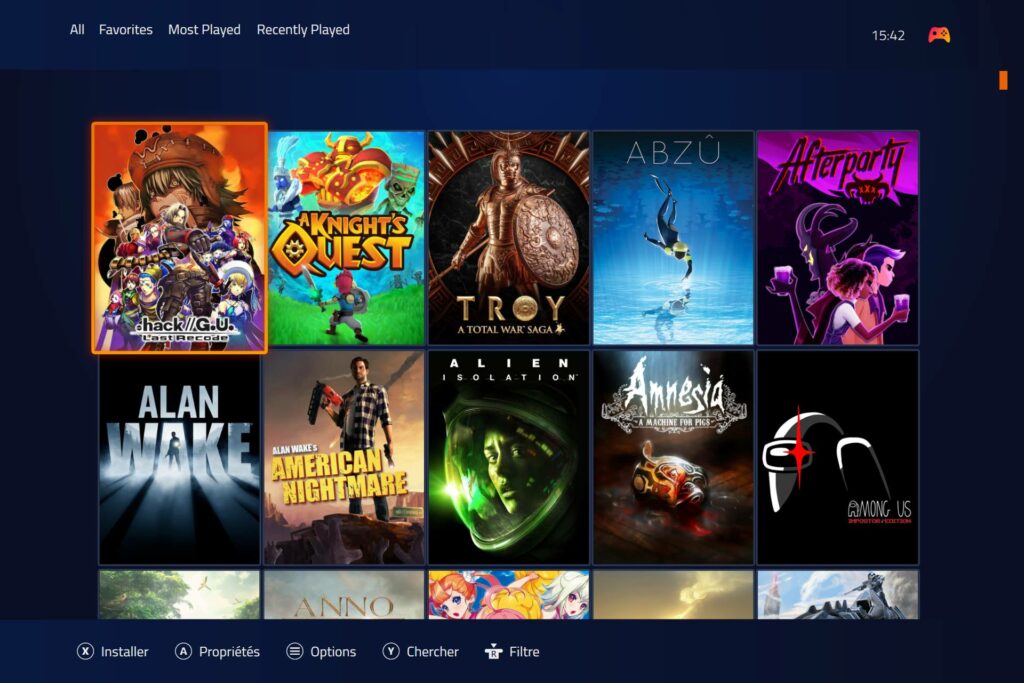
Désormais dans le mode Plein écran, vous pouvez choisir librement quel jeu installer ou lancer sur votre machine. Pour retrouver facilement un titre, n’hésitez pas à appuyer sur le joystick droit de votre manette pour filtrer votre recherche, afin de n’afficher par exemple que les jeux déjà installés sur votre système. Vous pouvez également configurer plusieurs catégories librement, et trier les jeux selon divers critères comme leur date de sortie ou leur plateforme. A vous de vous amuser !
Ajouter un émulateur sur Playnite
Pour ajouter vos jeux émulés sur Playnite, il vous faut d’abord lier un émulateur installé sur votre système. Fort heureusement, le logiciel a déjà une compatibilité par défaut intégrée pour les plus populaires d’entre eux. Ajouter des jeux émulés se fait en deux temps.
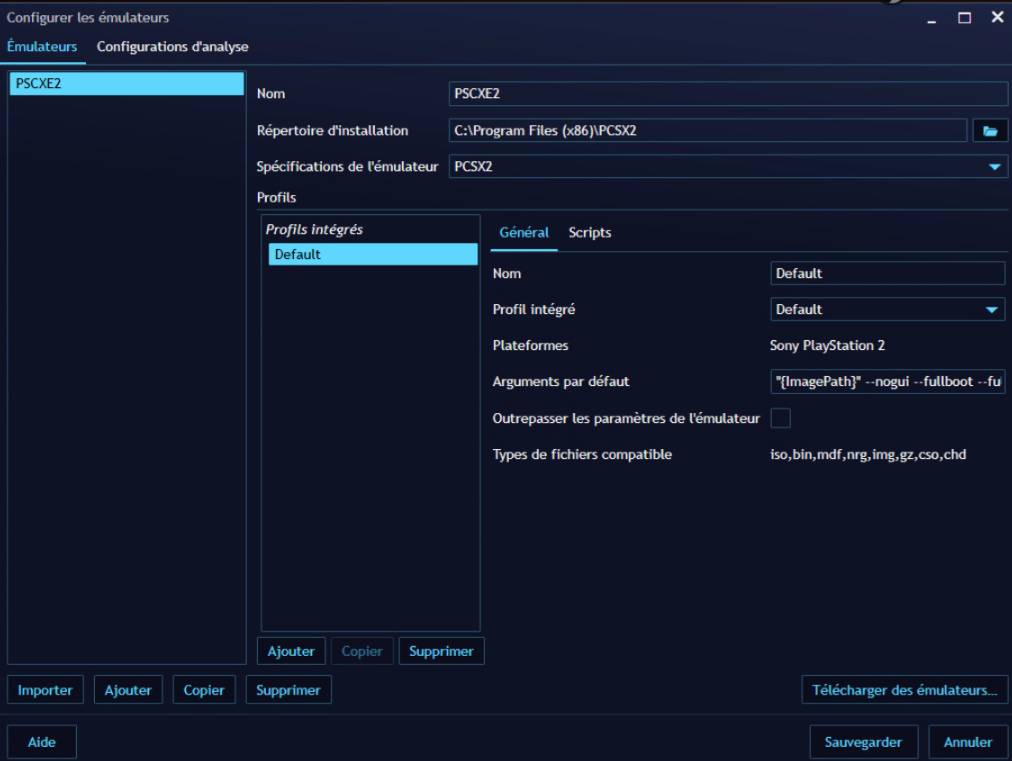
Il vous faudra d’abord, en mode bureau, aller dans les options de Playnite, « Bibliothèque » et cliquer sur « Configurer les émulateurs ». Cliquez sur « Importer », et vous pourrez facilement sélectionner un émulateur populaire qui est déjà installé sur votre système. Vous n’aurez dès lors plus rien à faire.
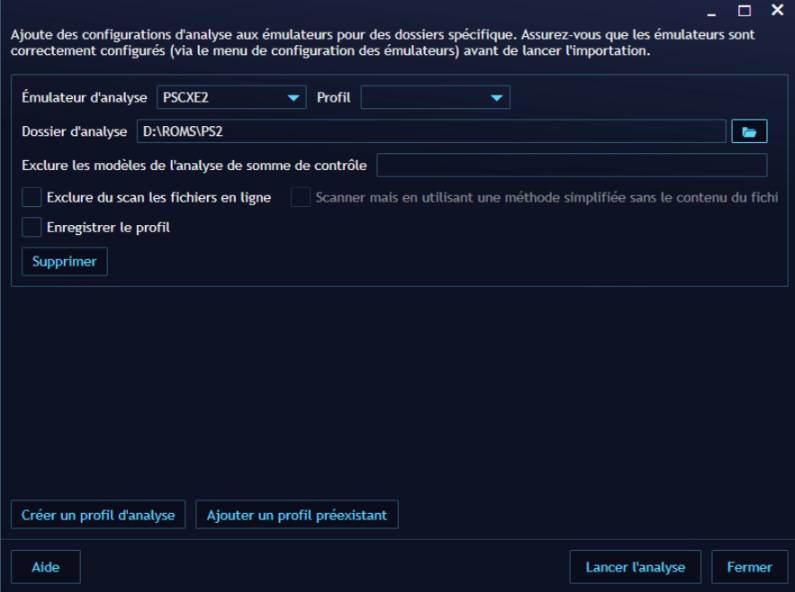
Pour scanner vos jeux, retournez dans les options de Playnite, « Ajouter un jeu », et choisissez « Importer des jeux émulés ». Dans « Emulateur d’analyse », sélectionnez l’émulateur créé à l’étape précédente. Et dans « Dossier d’analyse », sélectionnez simplement le dossier où vos ROMs sont présentes. Le tour est joué : vos ROMs sont analysées comme des jeux traditionnels et des métadatas seront téléchargées pour créer leur style dans le launcher.
Notez que pour la configuration de vos émulateurs, tout se passera toujours sur leur application. Vous ne pouvez pas influer sur ceux-ci à même Playnite. Pensez donc à bien les configurer avant de les intégrer à Playnite.
Changer l’apparence de votre Playnite
Vous l’avez peut-être remarquer en allant dans les paramètres de votre Playnite, mais il vous est possible de choisir entre plusieurs thèmes. Et ce que ce soit pour l’interface plein écran ou l’interface bureau. Pour télécharger de nouveaux thèmes, vous pouvez aller naviguer sur internet à la recherche de l’affichage parfait. Mais pour faciliter les choses, vous pouvez également explorer le magasin intégré à l’application.

Pour cela, ouvrez Playnite en mode bureau. Si vous êtes encore en mode plein écran, vous pouvez ouvrir le menu en haut à droite et sélectionner « Retour au bureau ». Cliquez sur la manette orange en haut à gauche, et sélectionnez « Gestionnaire d’extensions ». Dans la catégorie « Parcourir », naviguez dans la section « Thèmes (Plein écran) ». C’est ici que vous pourrez trouver des thèmes différents pour votre mode plein écran, souvent inspirés d’autres consoles comme la PS5 ou la Xbox Series X. Il existe même un thème Steam Deck, encore en développement ! Personnellement, j’utilise le thème « Reskin PS5 ».
Certains thèmes vous demanderont de modifier quelques éléments d’affichage dans la configuration du mode Plein écran. Suivez simplement les indications qu’ils vous donneront pour avoir le meilleur affichage possible.
Forces et faiblesses de Playnite
Playnite est un outil extrêmement puissant et plaisant à utiliser, mais il n’est pas sans défaut. Sa grande force est naturellement de rendre possible le fait de lancer n’importe quel jeu de n’importe quel service ou émulateur à partir de son interface, le tout sans devoir sortir un clavier et une souris. Il a également un support très robuste, qui propose régulièrement de nouvelles intégrations régulièrement et vous permettra de ne jamais vous retrouver totalement bloqués.
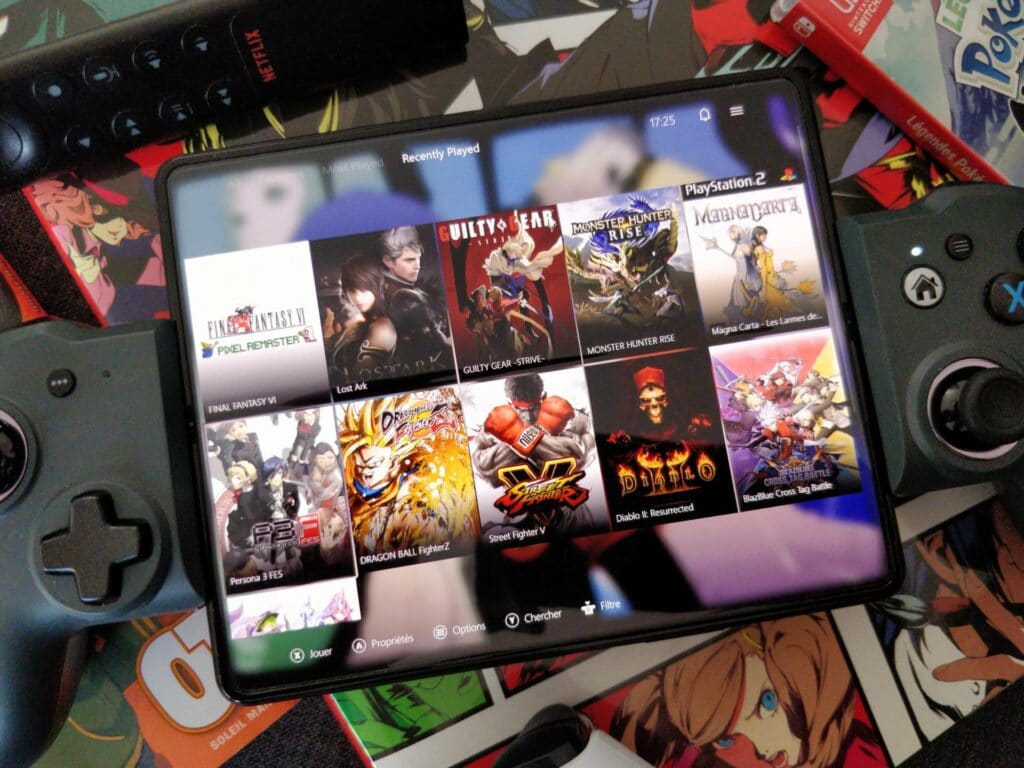
Cependant, il reste une couche supplémentaire au dessus de launchers déjà installés sur votre système, comme Steam à titre d’exemple. Aussi, Playnite peut parfois « cacher » sans le vouloir la raison pour laquelle votre jeu ne se lance pas. A titre d’exemple, lorsqu’un jeu Steam est en pleine mise à jour et que vous l’ouvrez via Playnite, le lancement semblera bloqué. Dans les faits, en réduisant la fenêtre Playnite, on se rend vite compte que Steam est simplement en train d’appliquer sa mise à jour, mais n’a pas prévu de lancer le jeu automatiquement une fois celle-ci appliquée. De même si un launcher lui-même a besoin d’être mis à jour.
Toujours est-il qu’une fois bien configuré, Playnite est un monstre. Grâce à lui, utiliser votre PC dans le cloud comme une console de jeu vidéo traditionnelle est plus aisé que jamais. Si vous avez prévu de récupérer un Shadow uniquement pour le jeu, d’utiliser votre PC à distance grâce à Parsec ou de monter votre propre serveur de cloud gaming, ne passez pas à côté : il vous facilitera la vie comme jamais.
